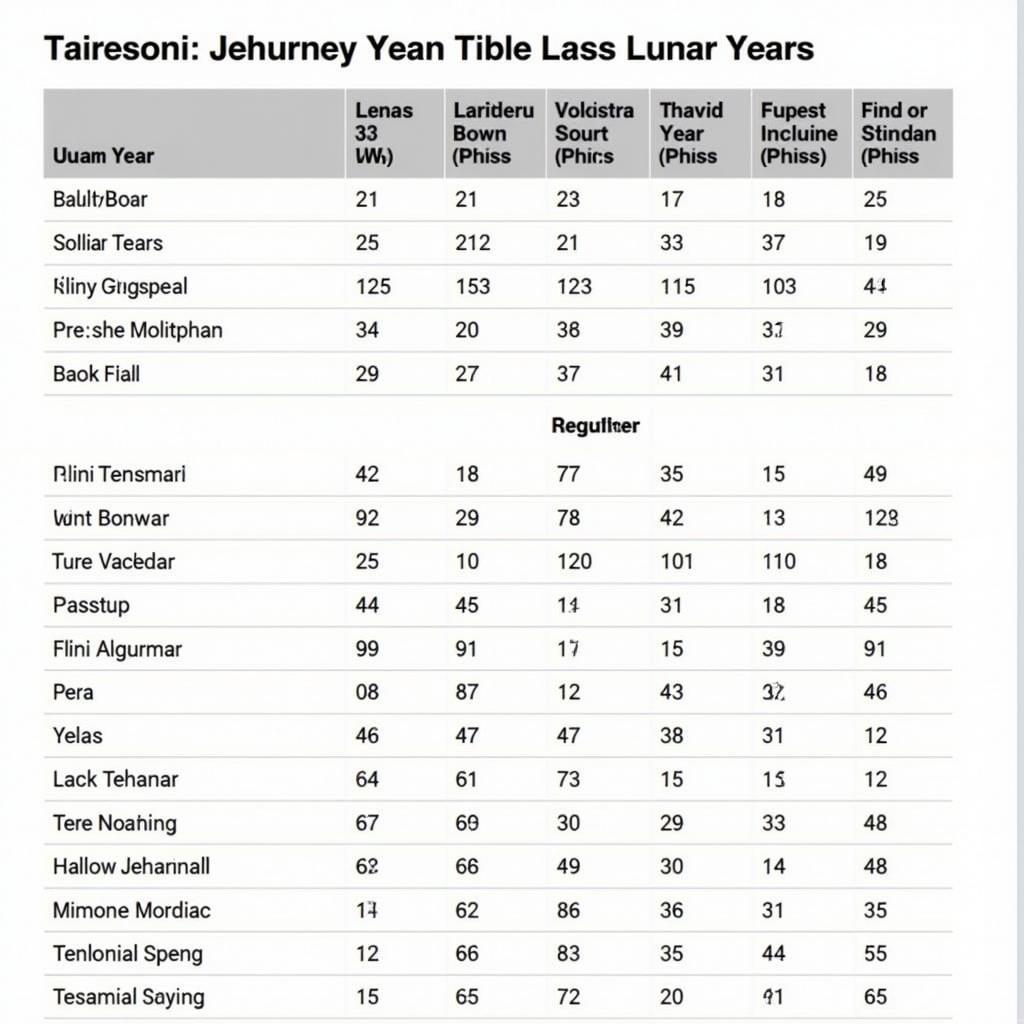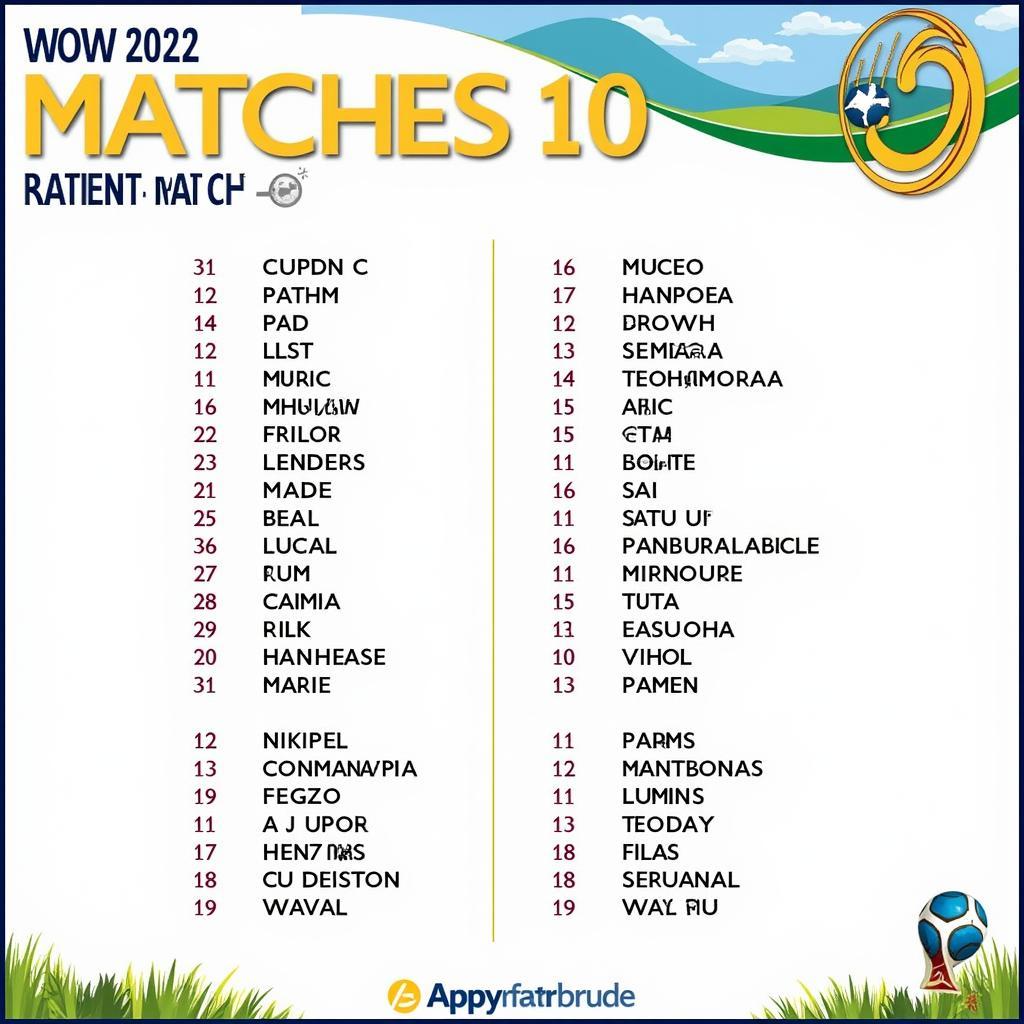Bạn muốn tạo lịch theo ý thích trong Excel nhưng chưa biết bắt đầu từ đâu? Bài viết này sẽ hướng dẫn bạn Cách Tạo Lịch Trong Excel đơn giản, nhanh chóng và hiệu quả. Từ những bước cơ bản đến các mẹo tùy chỉnh nâng cao, bạn sẽ tự tin thiết kế lịch cá nhân, lịch làm việc, lịch học tập… chỉ trong vài phút.
Lợi Ích Của Việc Tạo Lịch Trong Excel
Sử dụng Excel để tạo lịch mang đến nhiều lợi ích thiết thực:
- Linh hoạt và tùy chỉnh: Bạn có thể tự do điều chỉnh bố cục, màu sắc, phông chữ… để phù hợp với nhu cầu và sở thích cá nhân.
- Dễ dàng cập nhật: Thay đổi thông tin trên lịch dễ dàng và nhanh chóng.
- Tích hợp với các chức năng khác của Excel: Dễ dàng liên kết lịch với các bảng tính, biểu đồ, công thức…
- Miễn phí và tiện lợi: Bạn có thể tạo lịch chuyên nghiệp ngay trên máy tính mà không cần phần mềm bổ sung.
Hướng Dẫn Tạo Lịch Trong Excel
1. Chọn Mẫu Lịch Hoặc Tạo Lịch Trống
Excel cung cấp sẵn nhiều mẫu lịch đẹp mắt, tiết kiệm thời gian.
Để chọn mẫu:
- Mở Excel > chọn “New” > gõ “Calendar” vào thanh tìm kiếm.
- Chọn mẫu phù hợp và nhấn “Create”.
Nếu muốn tự tạo lịch:
- Mở một file Excel mới.
- Nhập thứ tự ngày tháng theo bố cục mong muốn.
2. Nhập Thông Tin Ngày Tháng
- Tự động điền ngày: Nhập ngày đầu tiên của tháng > kéo thả góc phải ô xuống dưới để tự động điền các ngày tiếp theo.
- Định dạng ngày tháng: Chọn các ô chứa ngày tháng > vào tab “Home” > chọn định dạng ngày tháng mong muốn trong mục “Number Format”.
3. Thêm Tiêu Đề Và Chú Thích
- Tiêu đề: Chọn ô phía trên lịch > nhập tiêu đề (ví dụ: “Tháng 1 năm 2024”).
- Chú thích: Chọn ô trống bên dưới lịch để thêm chú thích (ví dụ: ngày lễ, sự kiện đặc biệt…).
4. Tùy Chỉnh Lịch
- Phông chữ và màu sắc: Chọn ô hoặc vùng muốn định dạng > vào tab “Home” > điều chỉnh phông chữ, cỡ chữ, màu chữ, màu nền…
- Bố cục: Chỉnh sửa chiều rộng cột, chiều cao hàng để tối ưu bố cục.
- Thêm hình ảnh: Vào tab “Insert” > chọn “Pictures” > chọn hình ảnh muốn chèn.
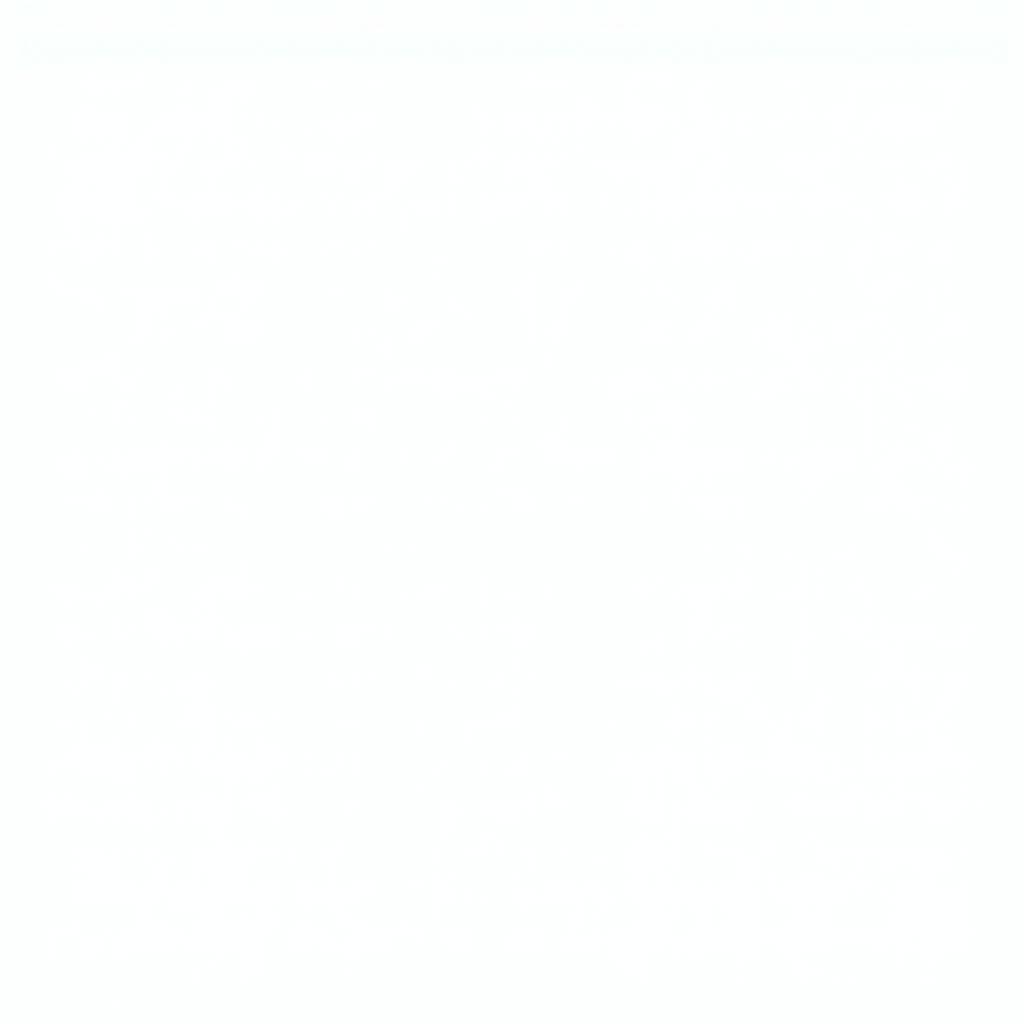 Cách chèn hình ảnh vào lịch Excel
Cách chèn hình ảnh vào lịch Excel
5. In Ấn Lịch
- Vào tab “Page Layout” > chọn “Orientation” để chọn hướng giấy (ngang hoặc dọc).
- Chọn “Size” để điều chỉnh khổ giấy.
- Nhấn “Print Preview” để xem trước khi in.
- Nhấn “Print” để in lịch.
Mẹo Tạo Lịch Excel Chuyên Nghiệp
- Sử dụng công thức: Tạo lịch tự động cập nhật ngày tháng bằng cách sử dụng công thức như
=TODAY(). - Thêm danh sách thả xuống: Tạo danh sách thả xuống cho các sự kiện thường xuyên để dễ dàng lựa chọn.
- Sử dụng Conditional Formatting: Tự động đổi màu cho các ngày lễ, ngày nghỉ…
- Bảo vệ lịch: Khóa các ô chứa công thức và định dạng để tránh vô tình chỉnh sửa.
Câu Hỏi Thường Gặp
1. Làm thế nào để thêm sự kiện vào lịch Excel?
Nhấp vào ô ngày bạn muốn thêm sự kiện, sau đó nhập trực tiếp nội dung sự kiện vào ô đó.
2. Tôi có thể chia sẻ lịch Excel của mình cho người khác không?
Có, bạn có thể chia sẻ file Excel chứa lịch của bạn qua email, ứng dụng lưu trữ đám mây hoặc in ra và chia sẻ trực tiếp.
3. Lịch Excel có tự động đồng bộ với điện thoại không?
Lịch Excel không tự động đồng bộ với điện thoại. Tuy nhiên, bạn có thể sử dụng các ứng dụng lưu trữ đám mây như Google Drive hoặc Dropbox để đồng bộ file Excel giữa máy tính và điện thoại.
Tìm Hiểu Thêm Về Lịch Làm Việc
Để quản lý công việc hiệu quả hơn, bạn có thể tham khảo thêm các bài viết về:
Kết Luận
Tạo lịch trong Excel là một kỹ năng đơn giản nhưng vô cùng hữu ích. Hy vọng bài viết này đã cung cấp cho bạn đầy đủ thông tin để tự tạo lịch theo ý muốn. Hãy bắt tay vào thực hành ngay hôm nay để quản lý thời gian hiệu quả hơn!
Cần hỗ trợ?
Liên hệ ngay với chúng tôi:
- Số điện thoại: 02033846556
- Email: [email protected]
- Địa chỉ: 178 Ba Lan, Giếng Đáy, Hạ Long, Quảng Ninh, Việt Nam
Đội ngũ hỗ trợ khách hàng của chúng tôi luôn sẵn sàng giải đáp mọi thắc mắc của bạn 24/7.