Biểu tượng lịch trong Word là một công cụ hữu ích giúp bạn chèn ngày tháng, thời gian một cách nhanh chóng và chính xác vào tài liệu. Việc sử dụng biểu tượng lịch này không chỉ tiết kiệm thời gian mà còn giúp tránh những sai sót khi nhập liệu thủ công. Hãy cùng tìm hiểu chi tiết về cách sử dụng và những lợi ích mà nó mang lại.
Chèn Ngày Tháng Sử Dụng Biểu Tượng Lịch Trong Word
Việc chèn ngày tháng vào tài liệu Word trở nên dễ dàng hơn bao giờ hết với biểu tượng lịch. Thay vì phải nhập thủ công, bạn chỉ cần một vài cú click chuột. Đầu tiên, đặt con trỏ chuột vào vị trí bạn muốn chèn ngày tháng. Sau đó, trên thanh công cụ, tìm và click vào biểu tượng lịch. Một cửa sổ nhỏ sẽ hiện ra với nhiều lựa chọn định dạng ngày tháng khác nhau. Chọn định dạng phù hợp và nhấn “OK”. Vậy là xong, ngày tháng đã được chèn vào tài liệu của bạn.
Các Định Dạng Ngày Tháng Khác Nhau Trong Word
Word cung cấp rất nhiều định dạng ngày tháng khác nhau để đáp ứng mọi nhu cầu của người dùng. Từ định dạng ngày tháng năm cơ bản đến các định dạng phức tạp hơn, bạn đều có thể dễ dàng tìm thấy trong Word. 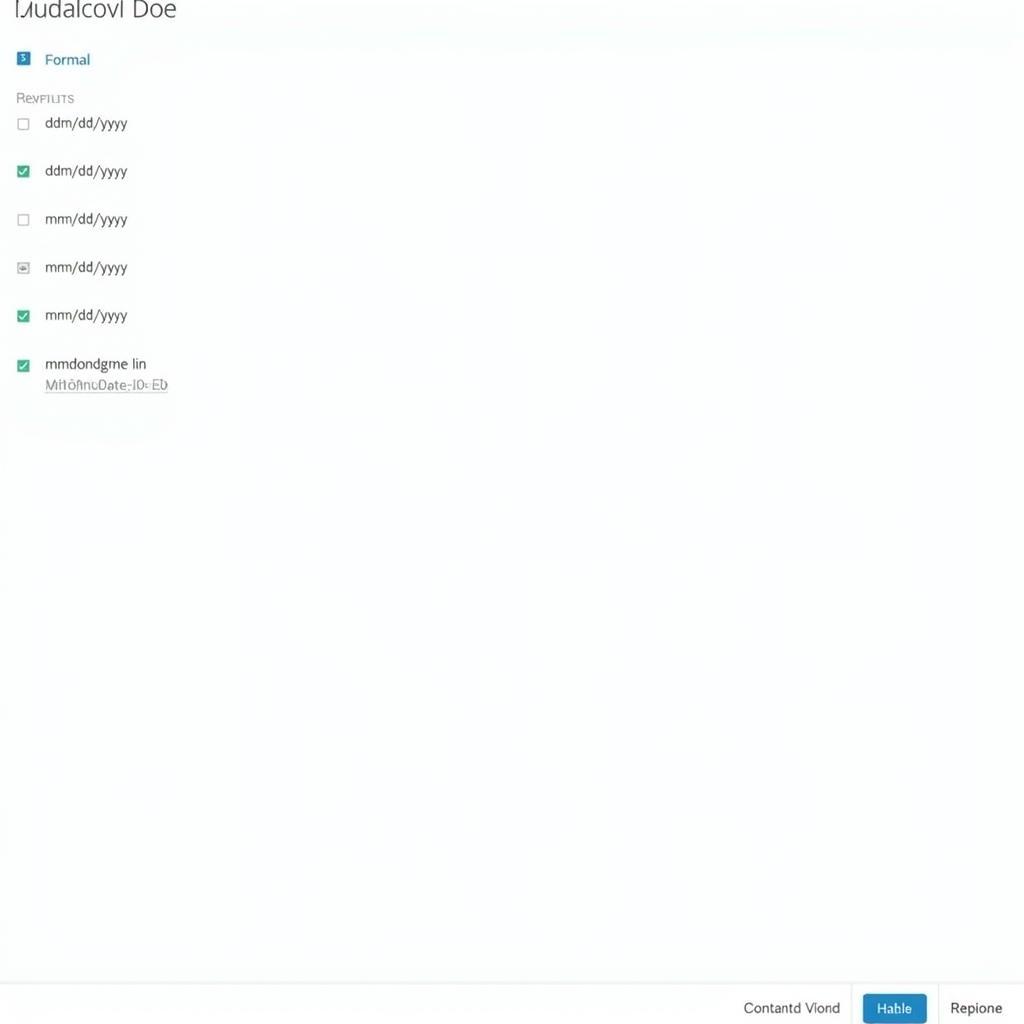 Định dạng ngày tháng trong Word Bạn có thể lựa chọn định dạng ngày/tháng/năm, tháng/ngày/năm, hoặc thậm chí là viết tắt tên tháng. Việc này giúp cho tài liệu của bạn trở nên chuyên nghiệp và dễ đọc hơn. Nếu bạn cần một định dạng đặc biệt không có sẵn, Word cũng cho phép bạn tùy chỉnh định dạng theo ý muốn.
Định dạng ngày tháng trong Word Bạn có thể lựa chọn định dạng ngày/tháng/năm, tháng/ngày/năm, hoặc thậm chí là viết tắt tên tháng. Việc này giúp cho tài liệu của bạn trở nên chuyên nghiệp và dễ đọc hơn. Nếu bạn cần một định dạng đặc biệt không có sẵn, Word cũng cho phép bạn tùy chỉnh định dạng theo ý muốn.
Tùy Chỉnh Định Dạng Ngày Tháng Trong Word
Không chỉ dừng lại ở các định dạng có sẵn, Word còn cho phép bạn tự tạo định dạng ngày tháng theo ý muốn. Tính năng này cực kỳ hữu ích khi bạn cần một định dạng đặc biệt cho tài liệu của mình. Ví dụ, bạn có thể thêm thứ trong tuần hoặc định dạng năm theo kiểu viết tắt. Để làm được điều này, bạn cần truy cập vào phần cài đặt định dạng ngày tháng trong Word. Tại đây, bạn có thể lựa chọn các thành phần như ngày, tháng, năm, ký tự phân cách và kết hợp chúng lại theo ý muốn.
Mẹo Sử Dụng Biểu Tượng Lịch Trong Word Hiệu Quả
Dưới đây là một số mẹo nhỏ giúp bạn sử dụng Biểu Tượng Lịch Trong Word một cách hiệu quả hơn:
- Sử dụng phím tắt: Bạn có thể sử dụng phím tắt “Alt+Shift+D” để chèn nhanh ngày hiện tại.
- Cập nhật tự động: Nếu bạn muốn ngày tháng trong tài liệu luôn được cập nhật, hãy chọn định dạng ngày tháng động.
- Đồng bộ định dạng: Sử dụng tính năng “Format Painter” để sao chép định dạng ngày tháng sang các vị trí khác trong tài liệu.
Bạn đang tìm kiếm mẫu sơ yếu lý lịch? Hãy tham khảo sơ yếu lý lịch mẫu. Cần biết cách làm lịch để bàn bằng Photoshop? làm lịch để bàn bằng photoshop sẽ hướng dẫn bạn chi tiết.
Kết Luận
Biểu tượng lịch trong Word là một công cụ đơn giản nhưng vô cùng hữu ích, giúp bạn dễ dàng chèn và quản lý ngày tháng trong tài liệu. Hy vọng bài viết này đã cung cấp cho bạn những thông tin cần thiết về biểu tượng lịch trong Word. Đừng quên thực hành để thành thạo nhé! Bạn cũng có thể xem thêm về sơ đồ lịch sử lớp 9 hoặc tìm hiểu về lý lịch tự thuật.
FAQ
- Làm thế nào để chèn ngày tháng hiện tại vào Word?
- Có thể thay đổi định dạng ngày tháng sau khi đã chèn vào tài liệu không?
- Làm sao để tạo định dạng ngày tháng tùy chỉnh trong Word?
- Phím tắt để chèn ngày hiện tại trong Word là gì?
- Làm thế nào để cập nhật tự động ngày tháng trong tài liệu Word?
- Tôi có thể chèn ngày tháng vào header hoặc footer của tài liệu Word không?
- Có cách nào để đồng bộ định dạng ngày tháng trong toàn bộ tài liệu Word không?
Những tình huống thường gặp câu hỏi về biểu tượng lịch trong Word
- Không tìm thấy biểu tượng lịch: Kiểm tra xem bạn đang sử dụng phiên bản Word nào. Biểu tượng lịch có thể nằm ở vị trí khác nhau tùy phiên bản.
- Ngày tháng hiển thị sai: Kiểm tra cài đặt ngôn ngữ và vùng miền trên máy tính của bạn.
- Không thể tùy chỉnh định dạng ngày tháng: Đảm bảo bạn đã chọn đúng phần cài đặt định dạng ngày tháng trong Word.
Bạn muốn biết thêm về sơ yếu lý lịch làm ở đâu? Hãy click vào đường link để tìm hiểu.
Gợi ý các câu hỏi khác
- Làm thế nào để chèn ngày giờ vào Excel?
- Cách tạo lịch công tác trong Word?
Khi cần hỗ trợ hãy liên hệ Số Điện Thoại: 02033846556, Email: [email protected] Hoặc đến địa chỉ: 178 Ba Lan, Giếng Đáy, Hạ Long, Quảng Ninh, Việt Nam. Chúng tôi có đội ngũ chăm sóc khách hàng 24/7.

